How to use the Auto-logout feature?
This article shows you how to configure the auto logout feature from the dashboard.
- The Auto-logout feature, when enabled logs out the operator automatically, after a certain time of inactivity.
- Lets see how do we configure Auto logout from dashboard:
- Log into your SIERA.AI account using Admin credentials and click on Settings(1) >> System Settings(2) >> Tablet Settings(3) >> Auto Logout Settings(4) as shown in the picture:
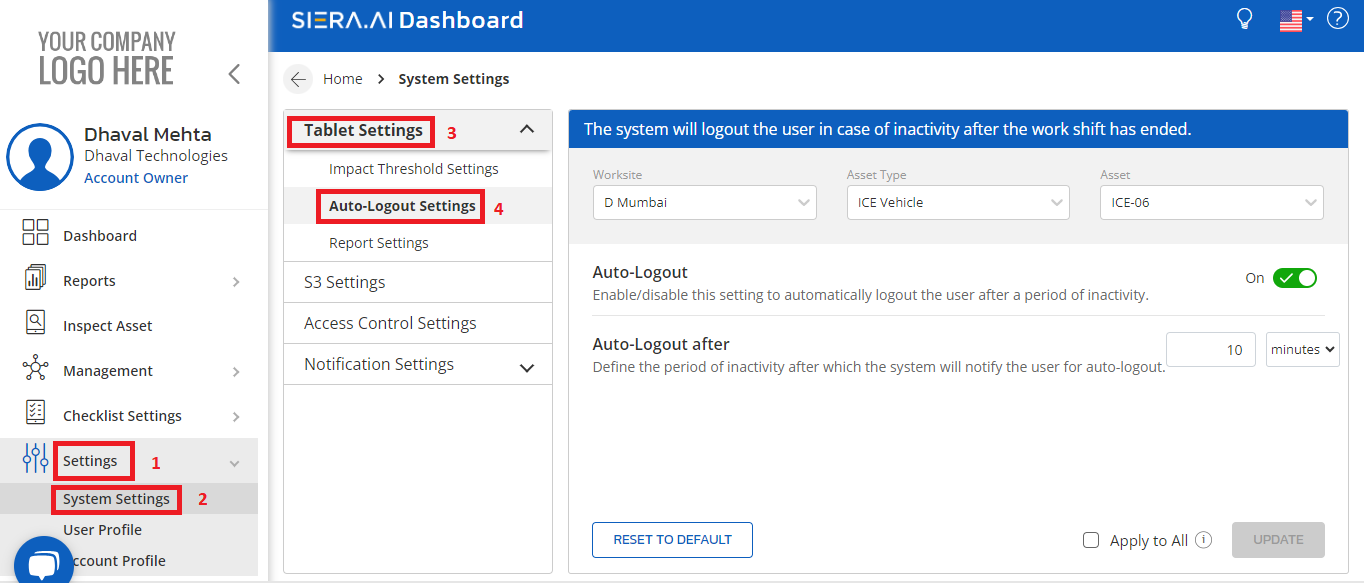
- Now we must select the worksite(1)>>Asset type(2)>>Asset(3) to which these settings will apply.The toggle switch marked (4) can be used to enable or disable the auto-logout feature.

- On the field marked 1, you can choose after how much time of inactivity should the operator be logged out. Finally ,hit update to make these settings come into effect.
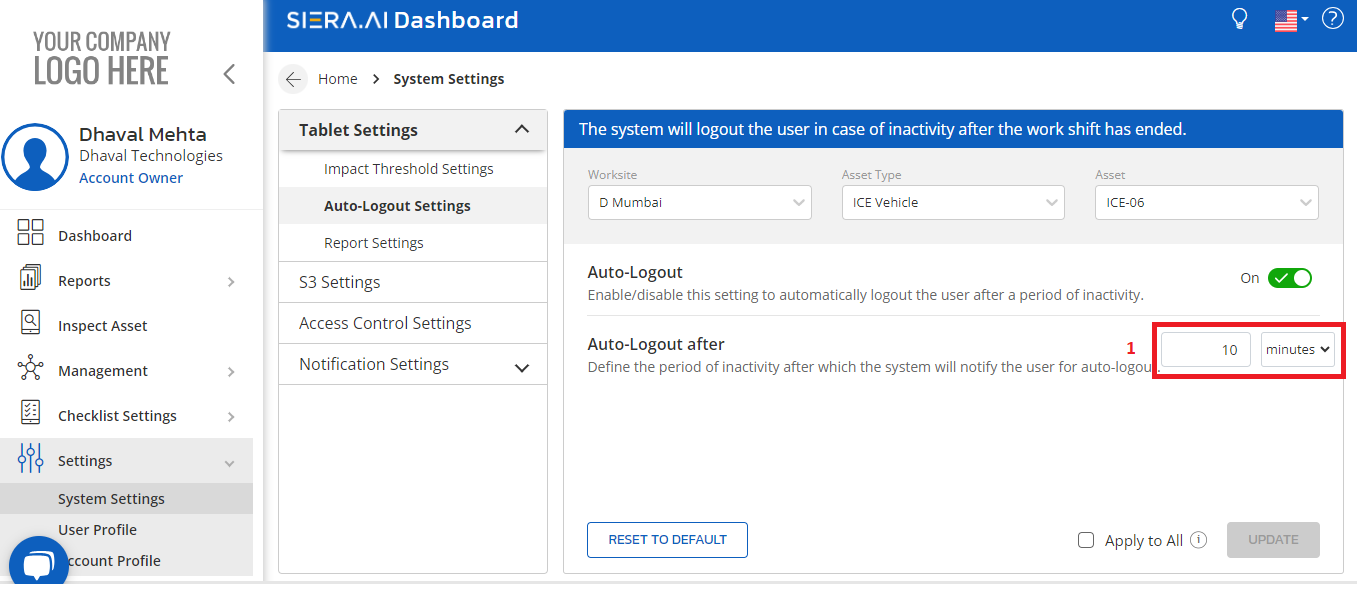
- Once these settings are saved, the device screen will show the following message on screen after the set duration of inactivity:
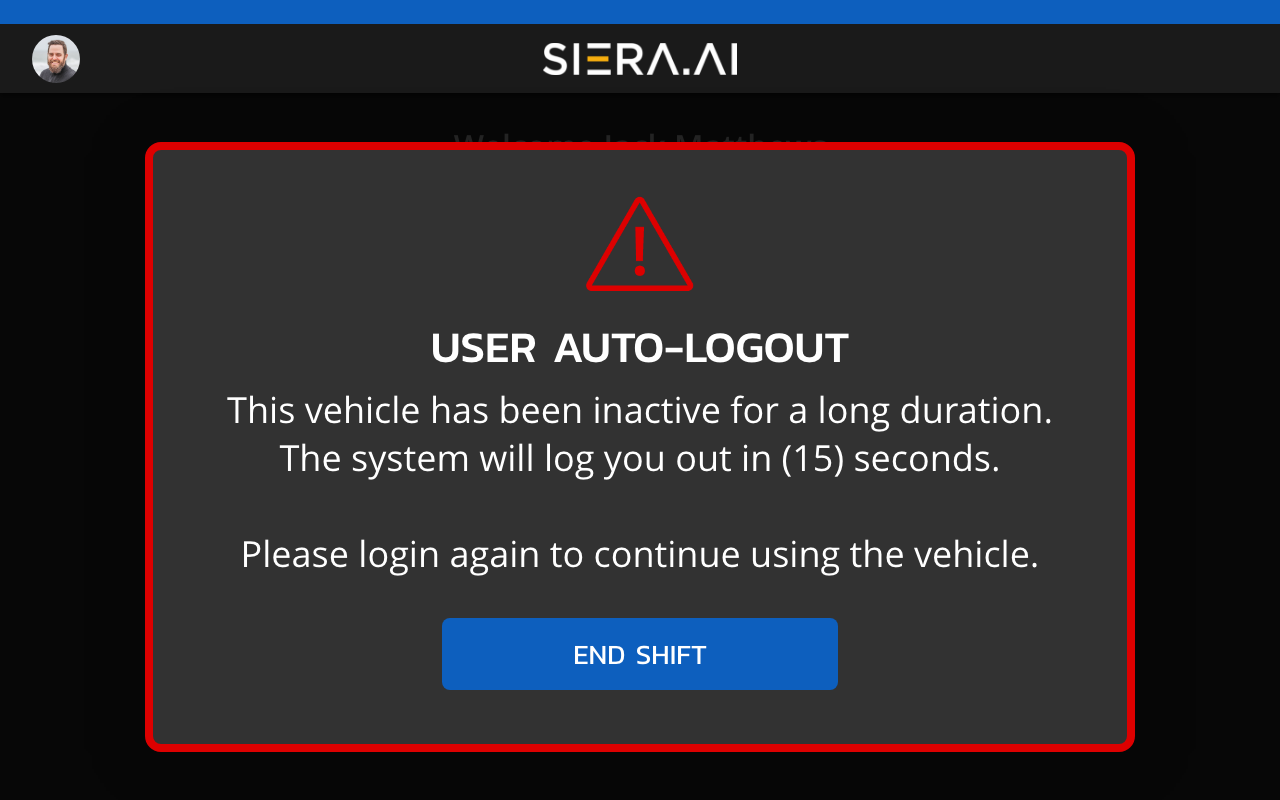
- You can also, copy the above setting to a particular asset by clicking Apply to all(1).The below pop up will be shown:
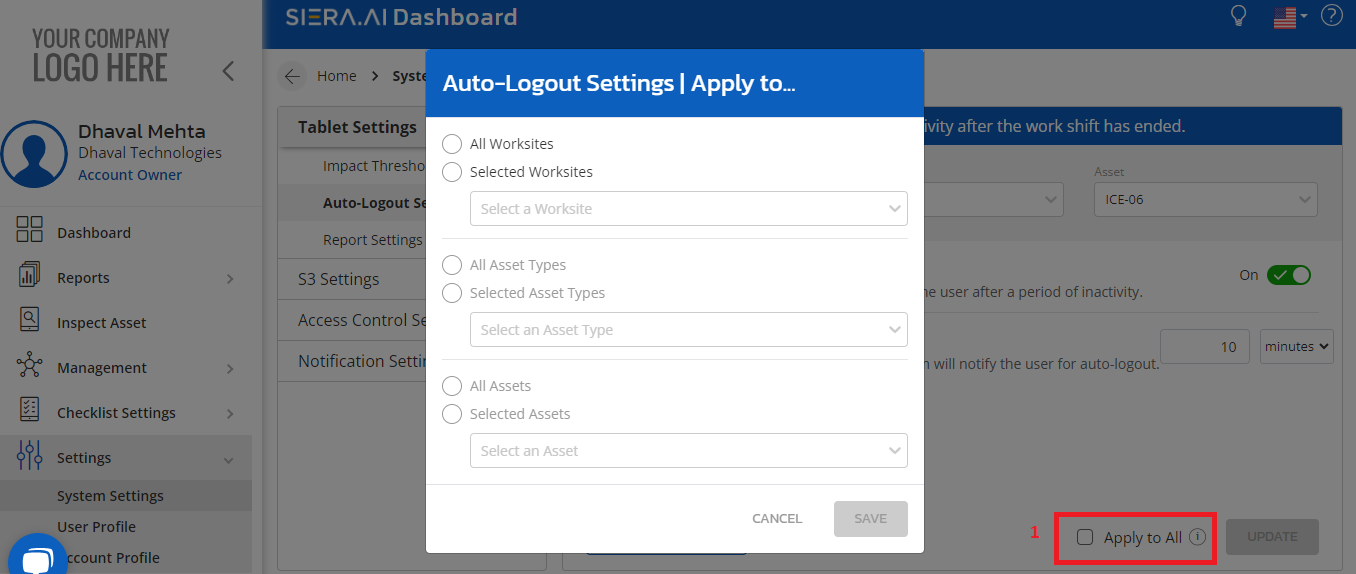
- There are three categories that need to be filled:
- Firstly we need to select the worksites for which the information needs to be copied over-You can select all worksites or select the required worksite for which auto log out feature needs to be implemented:
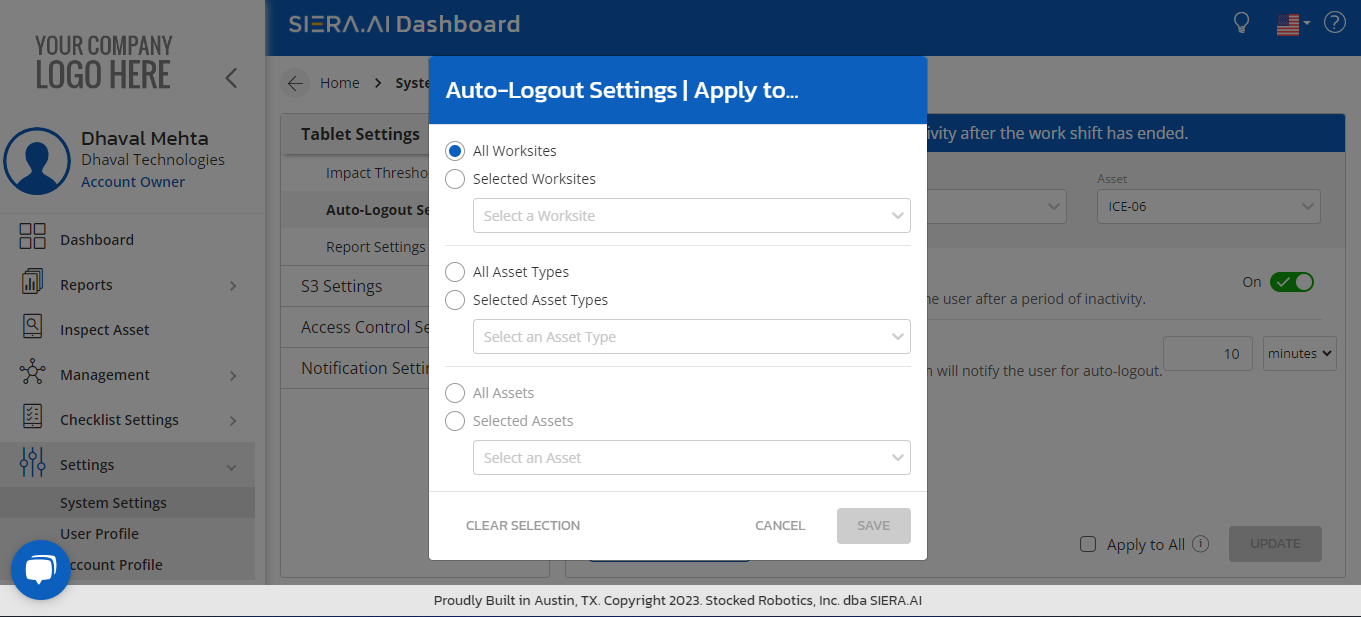
- Secondly, we need to select the asset types. If we don’t want to copy over all asset types we need to select “Selected Asset types” and select the asset types categories as shown below:

- After the selection of the required asset type, the screen will look as below:
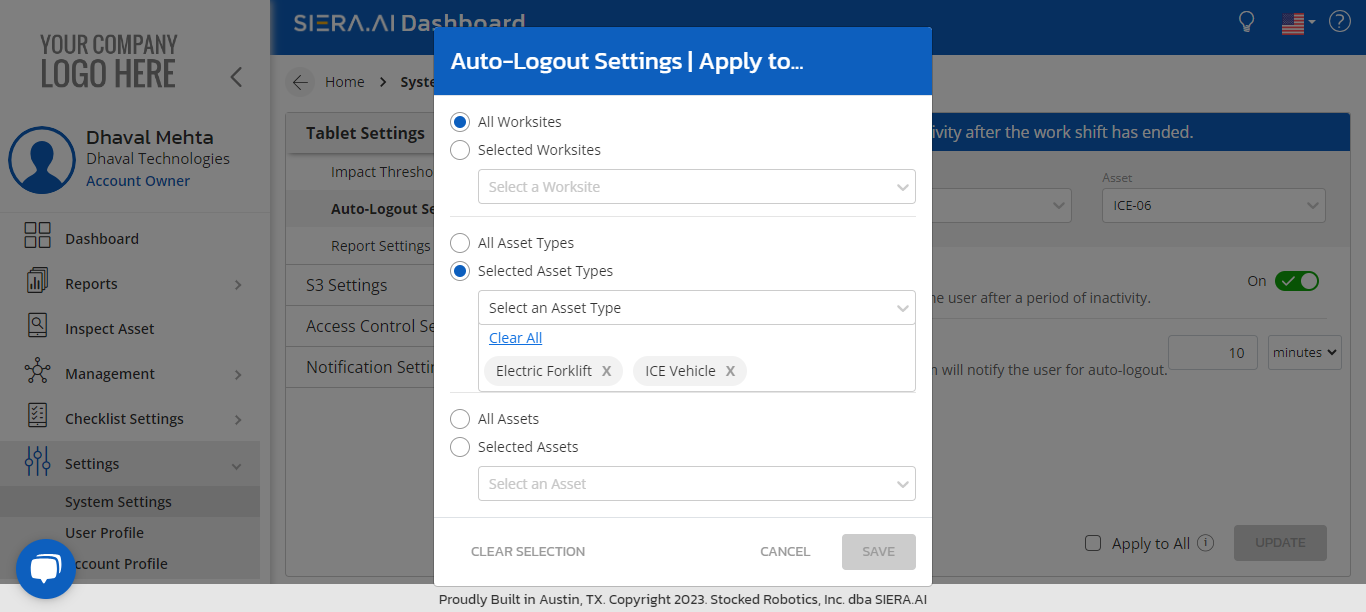
- Thirdly, we need to select the assets to which the set value needs to be copied. If you need to copy over to all assets of the above-selected asset type select “All Assets” as shown below and save:

- Finally, after saving we need to save the tablet settings as below: This will copy the setting of the applied asset to the assets of the selected worksites and asset types.

.png?height=120&name=Logo%20Only%20White%20w%20%20Color%20(.png%20med).png)