This is a step by step guide on how Admins can now create and customize the type of users they wish to create.
You can customize the abilities/preveledgs of your users beyond what is allowed by adding them as an Account Admin or Worksite Admin or Account Viewer or an Operator. For example, if you want to grant one trusted opertor the ability to unlock a vehicle, this article can will help you.
This has been a much-awaited feature request from most of our customers, a feature that will give them the flexibility to define a user type as per their requirements.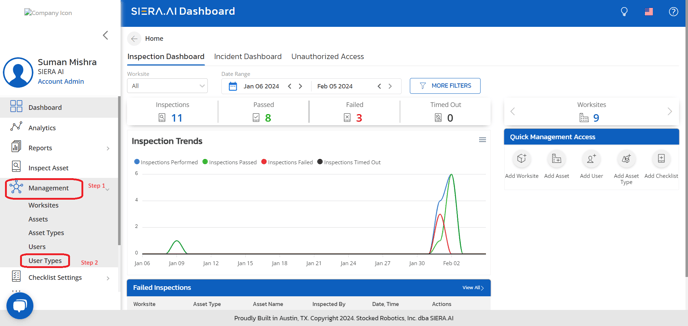
Let us check out what is new and how this can be used:
Admins can go to the user type section and edit an already existing user type or they can create a new user type.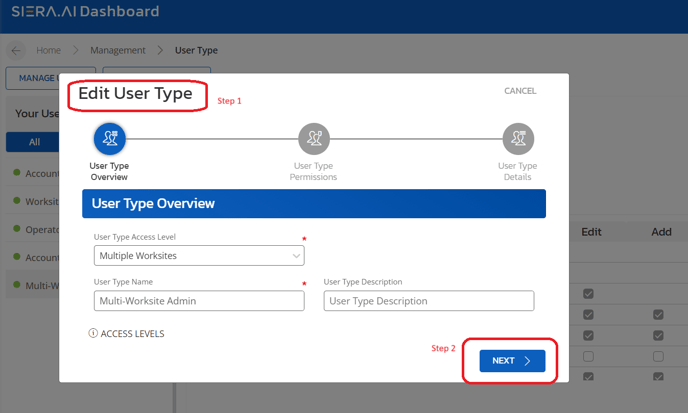
Step 1: You must define the access level, user type name and description (optional), as the first step.
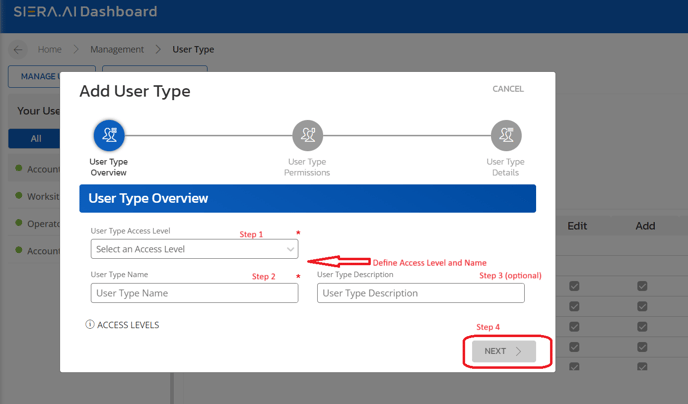
There are 5 different access levels possible
-
-
- All Accounts - access to all accounts (same as current super admin)
- All Worksites - access to all worksites (same as current account admin)
- Multiple Worksites - access to more than one worksites
- Single Worksite - access to one worksite only (same as current worksite admin)
- Individual Employee - no access to the dashboard (similar to current operator)
-
NOTE:
When a new account is created, it will by default have the following user types:
- User Type Name (User Type Access Level)
- Account Admins (All Worksites)
- Worksite Admins (Single Worksite)
- Operators (Individual Employee)
Step 2: The admin can choose to configure in detail the permissions they want to provide to the User Type.
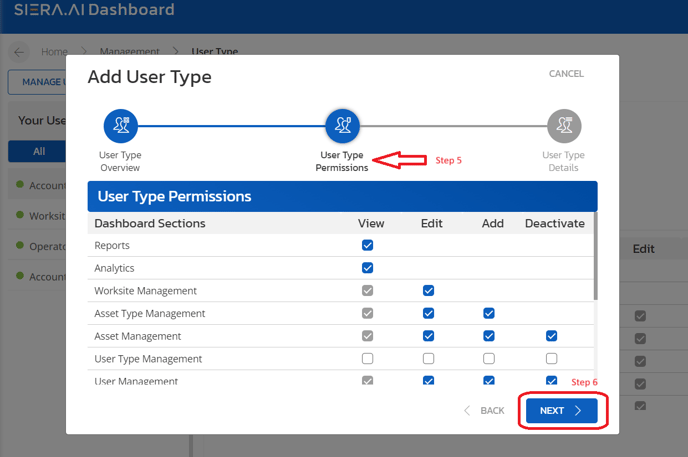
- The permission spans across all the dashboard sections and android application.
- The sections/permissions which are not allowed for a particular user type will not be shown in the ‘permissions matrix’.
IMPORTANT:
- Account Profile section will ONLY be accessible by the account owner.
- If Edit, Add or Deactivate setting is ON for any section, then the VIEW setting for that section will be active by default.
Step 3: The admin can define the fields that need to be captured for the particular user type. E.g.: login credentials, PIN and phone number.
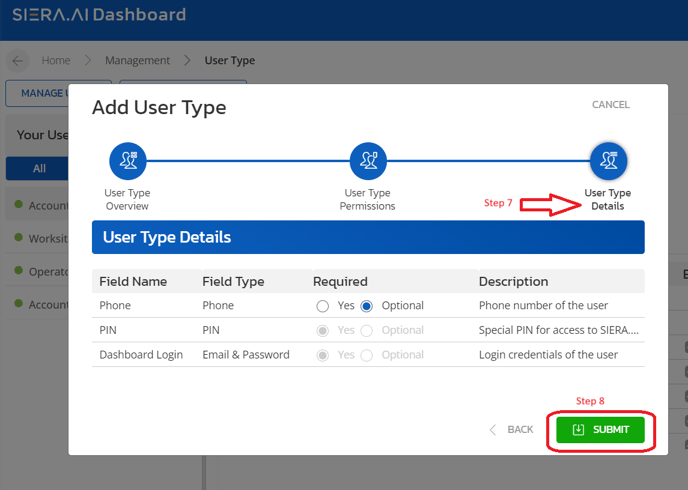
NOTE:
For individual employee user type, we will not capture login credentials (email & password). The reason for this is that the user type, "Individual Employee", there is no dashboard access.
Once you define your desired user types, please add the users under the newly defined user types following the regular procidure. Please check this article for the same: how-to-add-a-new-user-to-your-account
.png?height=120&name=Logo%20Only%20White%20w%20%20Color%20(.png%20med).png)