If you're facing issues with your access control device, please read this article on how to diagnose and fix the problem.
The S2 tablet and access control relay work together to prevent unauthorized usage of your equipment among other capabilities. If your access control device is not functioning properly then please follow the instructions below to diagnose the issue.
WARNING: There is a known issue in the S2 Access Control Bluetooth Relay. When you power off the vehicle (battery disconnect / key off) the relay will turn off and disconnect from the tablet. When you power on the vehicle, the relay will turn on BUT will not reconnect to the tablet automatically. You will need to power cycle the tablet for the access control relay and tablet to reconnect.
- Ensure that the access control relay and S2 were installed correctly. Click here to download the S2 installation instructions.
- Ensure that the asset which you assign on the tablet has product type "S2 w/ Access Control" set on the dashboard. See the image below to learn how to check your product setting.
- In case the product is not setup correctly in the dashboard, please change it to the right product by clicking the "Edit" button in the bottom right hand corner. Then you must re-assign the asset to your device. Click here to read instructions on how to re-assign an asset to your device.
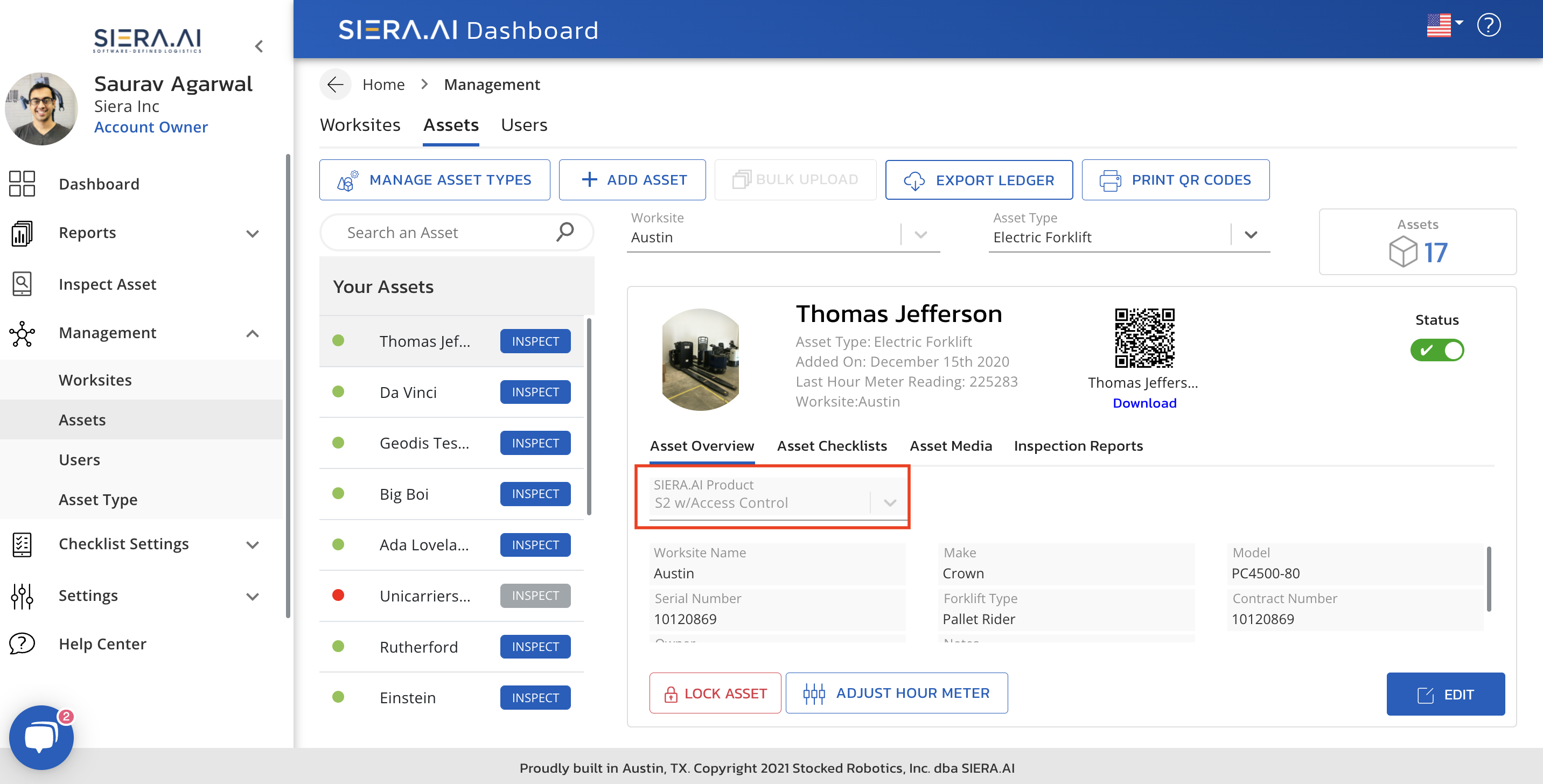
- Ensure that the S2 tablet and the Access Control Relay are connected to each other via bluetooth.
- The S2 touchscreen will show an error message on screen letting you know if the bluetooth connection from the tablet to the Access Control Relay is broken.
- If the S2 tablet and Access Control Relay are disconnected, please power cycle the tablet. This should fix the issue.
- If the connection issue does not get fixed, please follow the instructions here to redo the pairing between the S2 and Access Control Relay.
- Finally, check if access control settings are correctly set in your dashboard.
- Login to the dashboard, you must have account or worksite admin access. Please contact an administrator for your account if you do not have this access.
- Click on "Settings" in the left navigation and click on "System Settings".
- Go to the "Access Control Settings" section and ensure that you have turned on access control for the scenarios that you prefer (see image below).
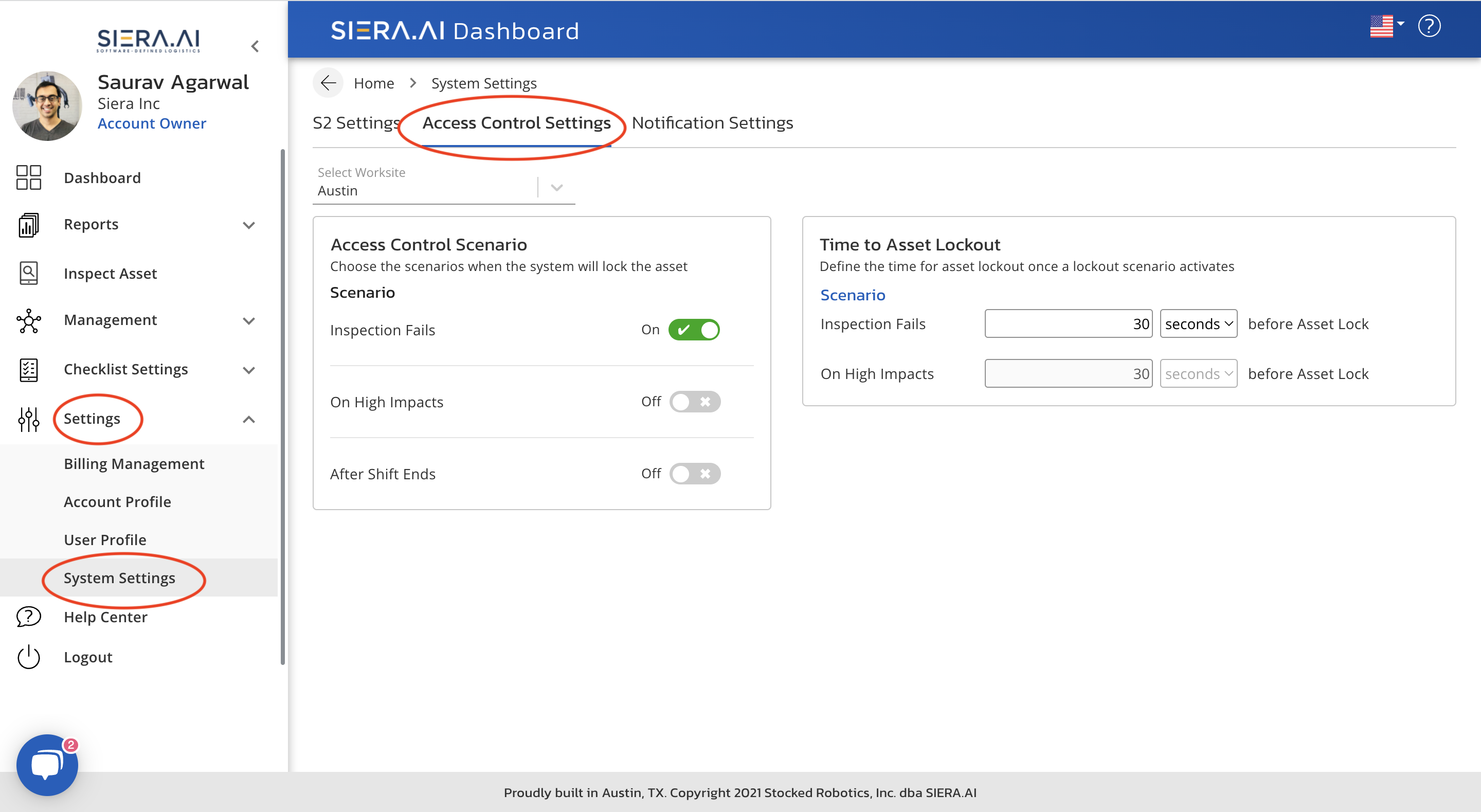
If the above steps do not fix the problem, please contact support to submit a ticket.
.png?height=120&name=Logo%20Only%20White%20w%20%20Color%20(.png%20med).png)