If you add a new checklist to the dashboard, there are certain steps to follow to make sure that your devices get the new checklist.
You can easily add new checklists in the SIERA.AI dashboard (click here to learn how to create a new checklist). However, you need to complete a few additional steps to ensure that the checklist gets loaded to your device.
Follow these steps after adding a new checklist to the dashboard.
- Ensure that you assign the checklist to each asset which needs this checklist.
- Click on "Management" in the left menu and click on "Assets".
- Click on the asset name in the list of assets which you want to load this checklist.
- Click on "Asset Checklists".
- Click "+ Add Checklist" button on the bottom left, then select the checklist you want from the drop down menu.
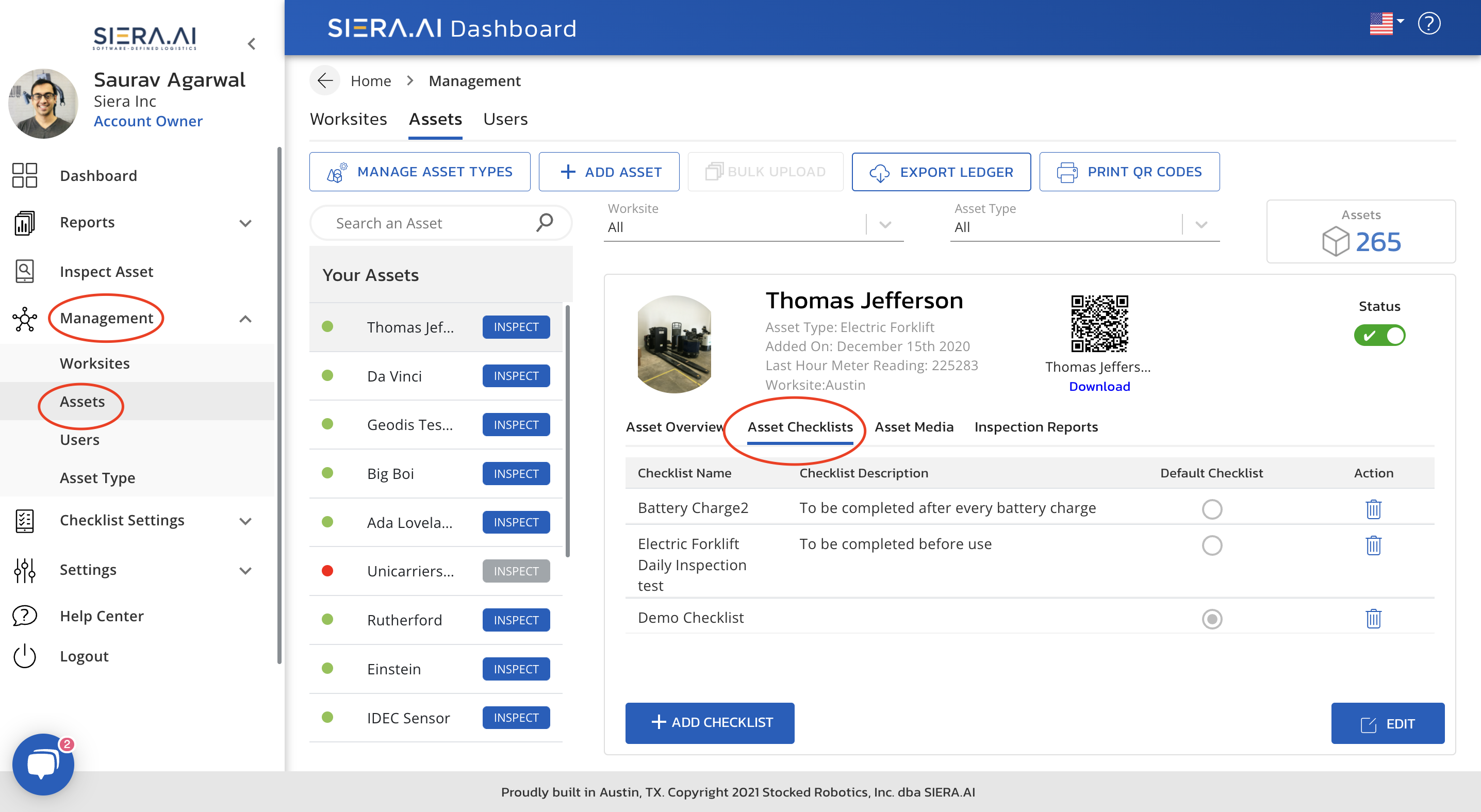
- If you want this checklist to be set as the default checklist, make sure that you select the "default" radio button for this checklist.
- Click "Save" on the bottom right of the screen.
- Then go to your device and complete a new inspection, then click "End Shift". After the End Shift is clicked, the device will sync its data and download the new checklist to itself (ensure that there is an active cellular or wifi connection). Now, the new checklist should show up next time you do an inspection.
.png?height=120&name=Logo%20Only%20White%20w%20%20Color%20(.png%20med).png)